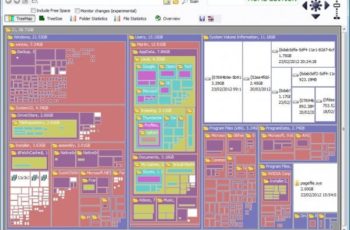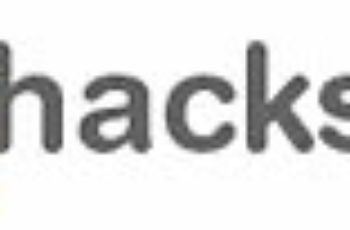Muchos usuarios de ordenadores piensan que la funcionalidad proporcionada por las diferentes teclas de un teclado de ordenador está fijada en piedra y no puede ser cambiada en absoluto. La mayoría se sorprenderá al escuchar que es posible volver a copiar todas las teclas de un teclado de computadora en Windows.
Pero, ¿por qué alguien querría cambiar teclas específicas del teclado para que tengan una funcionalidad diferente? Una razón podría ser desactivar o cambiar una clave si la funcionalidad de la misma nunca se utiliza. Piense en la tecla de Bloqueo de mayúsculas, por ejemplo. Se puede deshabilitar o rehacer en lugar de correr el riesgo de presionarlo accidentalmente y cambiar todas las teclas al modo Shift. La tecla Windows es otro ejemplo, ya que puede tener efectos secundarios si se pulsa en una situación incorrecta (piense en aplicaciones a pantalla completa).
Otro ejemplo son las teclas multimedia y las teclas especiales. Las teclas multimedia, por ejemplo, se pueden utilizar para reproducir, pausar o detener el material y cambiar el volumen. Por otro lado, no todos los programas son compatibles con estas teclas y algunos usuarios podrían inclinarse por reasignar las teclas multimedia a teclas diferentes.
Algunos usuarios pueden querer añadir funcionalidad a un teclado añadiendo teclas que no tiene. Los ordenadores portátiles sin clave de Windows vienen a la mente como un ejemplo básico. Las herramientas de redistribución de teclado de ordenador se pueden utilizar para redistribuir una tecla como Right-Ctrl, o Right-Alt a la tecla Windows para que la funcionalidad esté disponible.
Índice de contenido
Conceptos básicos de adaptación de teclado
La forma directa de reasignar claves en Windows es usar el Registro de Windows.
HKEY_LOCAL_MACHINESYSTEMCurrentControlSetControlKeyboard Layout
El problema con este enfoque es que el usuario necesita conocer los códigos de escaneo para cambiar la funcionalidad de una tecla. Una extensa lista de códigos de exploración está disponible en
Nosotros Netizen cerca de la parte inferior de la página.
El artículo explica cómo reasignar directamente las claves en el Registro. Se aconseja la creación de un Punto de Restauración del Sistema antes de cambiar directamente cualquier tecla.
Software Remap
Un mejor enfoque para la mayoría de los usuarios es utilizar un software en lugar de editar directamente el Registro. Un software suele tener dos ventajas.
- A menudo proporciona una representación visual del teclado que facilita la identificación de las teclas
- Los códigos de escaneo son irrelevantes ya que el programa hace toda la redistribución automáticamente
.
Los programas automatizan el proceso de remapeo de las claves en el Registro. No es necesario que se ejecuten en segundo plano una vez editadas las teclas.
Llaves afiladas
Hemos revisado Sharp Keys hace algún tiempo. El programa no muestra una representación visual del teclado, sólo una lista de teclas soportadas. El software portátil admite la identificación de claves, lo que facilita la búsqueda de una clave en la lista. Una clave se puede reasignar seleccionándola en la columna de la izquierda y seleccionando la nueva clave en la columna de la derecha.
 teclado remap
teclado remap
Teclado de mapa
Esta aplicación portátil de 30K muestra un teclado visual en la pantalla. Las teclas se pueden cambiar seleccionándolas primero con el botón izquierdo del ratón y, a continuación, seleccionando una nueva tecla en el menú desplegable. Todas las teclas reasignadas se muestran en verde. También hay una opción para guardar el diseño y restablecer el diseño del teclado en caso de que algo salga mal o ya no sea necesario.

El teclado de mapa no es compatible con las teclas multimedia ni con otras teclas especiales. Los usuarios que necesitan esta funcionalidad tienen que confiar en las teclas Sharp o en el remapper de teclado KeyTweak.
mapkeyboard
KeyTweak
KeyTweak es el programa más avanzado de esta guía. Soporta diseños de teclado estándar y botones especiales. El programa ofrece una función de aprendizaje mod….